環境活動団体サポート
「YouTubeを使って団体紹介動画を作ってみましょう」
環境活動団体サポート
コロナ禍の中、一人ひとりがあたらしい常識への適応を求められています。とくに情報技術の活用は、ポストコロナの世界においてもたいへん重要になってきました。
この機会を利用して、あたらしい技術に触れてみましょう。事務局では、YouTubeで団体紹介を公開するための手順書を用意しました。あまりお金と時間をかけずに、動画作成のはじめの一歩を踏み出すことができます。
YouTubeを使って団体紹介動画を作ってみましょう
動画配信サイトYouTubeを使うことで、動画をつかった情報発信ができるようになります。必要なものや資金はごくわずかで、始めることができます。今回は団体紹介のショートムービを作ることで、はじめの一歩を踏み出してみましょう。動画撮影用のカメラは用いず、スマートフォンで動画を撮影します。
必要なもの
- スマートフォン
- カメラを固定するもの(洗濯バサミで良い)
- スケッチブック(なにか文字を書けるもの)
- PC(高価なものでなくて良い。OSは問わない)
手順1 台本を書く
まず最初に台本を書きましょう。今回は、以下の項目を含めることを意識して台本を書いてください。言葉は適宜変更して構いません。
こんにちは! [団体名]の[肩書き]、[代表者名・あるいは写っている人の名前]です。
[設立年や設立の背景の紹介]
私たちのおもな活動は次のとおりです。
[活動の紹介]
[結びの言葉やメッセージ]
[URLや問い合わせ先]
覚えるのが難しいようなら、大きめの紙に大きめの文字で印刷出力しても良いです。いわゆる「カンニングペーパ(カンペ)」です。ただ、カンニングペーパを使うと、どうしても視線が動き、その動きは視聴者に伝わるので、可能であれば覚えてしまうのが良いです。
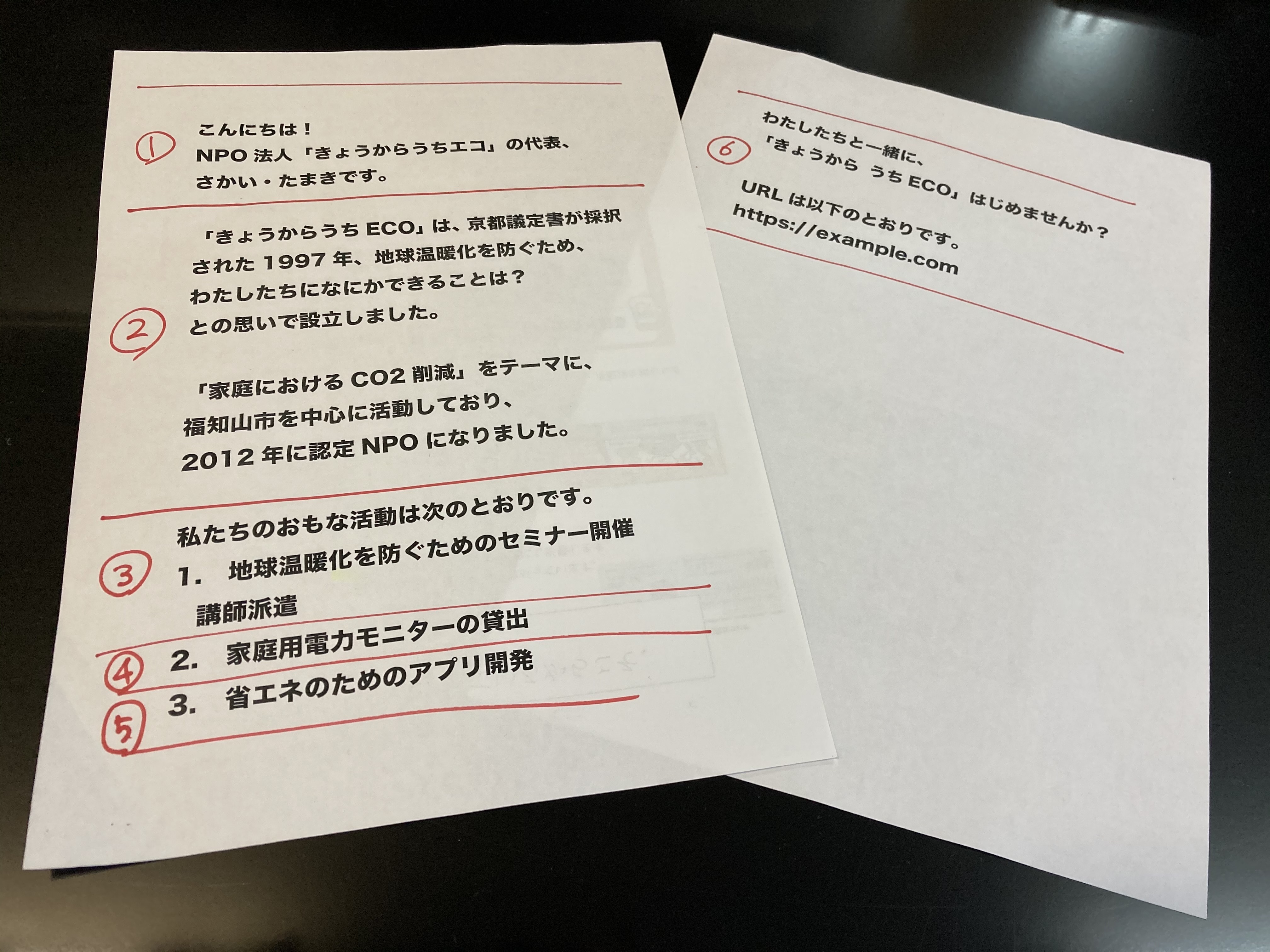
手順2 撮影するものを準備
手元でめくるスケッチブックやホワイトボードなどを準備しましょう。ウェブサイトのアドレスや団体名称の表記など、動画の中では文字でないと伝えにくい情報もあります。

手順3 撮影環境を整える
以下の点に注意して、撮影環境を整えてください。
1. 屋内であること
屋外での撮影は余計な音を収録しないようにすることが、初心者には困難です。最初は屋内で撮影してください。
2. 静かにすること
複数人で撮影する場合、事務所等で撮影する場合は周りの人に極力音を出させないようにしてください。窓は閉め、換気扇等も切ってください。
「BGMを入れたい」というような工夫は、慣れてから行うようにしましょう。撮影時に背景で音楽を流してついでに録音すると、編集時の「カット」によって、ぶつ切りになってしまい、たいへん聞こえづらいものが出来上がりますので、連続した背景音を使わないようにしてください。
また、YouTubeには、音楽を自動検知して、著作権侵害を防止する機能があります。PCや音楽再生機によって再生した、プロのアーティストの楽曲はこの著作権侵害防止機能によって、公開を停止されることがありますので、ご注意ください。
3. 明るくすること
屋内であっても晴天時の方が明るいので可能であれば晴天時に。また昼間であっても室内の明かりをつけてなるべく明るくしてください。
4. 背景に気をつけて場所を選ぶ
出演者の背景に第三者や個人情報など、公になってはいけない情報が見えないか、確認をしてください。掃除をするのも良いでしょう。
5. 身なりを整える
せっかく撮影するので、撮られても良いような格好をしてください。
手順4 撮影
1. カメラを固定する
はじめは、カメラ(スマートフォン)は手に持って撮影しないようにしましょう。机などに設置して撮影をしてください。スマートフォンであれば洗濯バサミで簡易の台を作ることができます。

2. 停止をしない
撮影開始のボタンを押したら、全部取り終わるまで撮影を止めないでください(重要)。セリフの言い間違いや突然の周囲の音などがあっても、撮影を止めることはせず、区切りの良いところまで戻って、もう一度、おなじセリフを言ってください。短時間であれば、途中、席を立ったり、撮影場所を変更しても問題ありません。とにかく撮影を止めないことが重要です。
こうすることで、最終的にスマートフォンの中で動画は「ひとつのファイル」として出来上がり、編集の手間が大幅に減じるのです。慣れてきたら、複数のファイルを扱うこともできるようになると思いますが、最初はまず通しで全て録画してしまうようにしてください。
以下URLにサンプル動画がありますので、参考にしてください(3分12秒)。
ポイント1 カットだけで編集する
この撮影方法のポイントは、最終的な編集を極力簡単にするために
- 単一のファイルを扱うこと
- サウンドトラックを作らないこと
を行います。こうすることで動画編集の際、不要な場所をカットするだけで動画が完成します。グラフや概念図を説明する際も、グラフや概念図を撮影したまま、必要な説明のナレーションを読み上げてください。
また、「カットするだけ」にするために、動画の前後を入れ替えるといったこともしないようにします。撮影は必ず台本の順序を守って撮影してください。
ポイント2 だれにでも伝わる動画を作る
スケッチブックを使って文字やグラフを見せることは、とても効果の期待できる見せ方です。しかし、この手法は全盲や弱視(ロービジョン)の障害がある人には伝わらない手法でもあります。視覚的に提供する情報に関しては、「見ればわかるでしょ」で済ませず、「何を今見せているのか」を口頭で説明するようにしてください。
また、撮影より後のプロセスになりますが、YouTubeには優れた字幕(キャプション)機能があります。字幕によって、聴覚障害者にもメッセージを伝えることができるようになります。
せっかく動画を作るのですから、ぜひ誰にでも伝わる動画にしましょう。
手順5 YouTube(Google)のアカウントを用意する
もしすでに団体でYouTubeのアカウントを持っているようでしたら、この手順はスキップして構いません。Google(Gmail)のアカウントを持っている場合、それはそのままYouTubeのアカウントとして使うことができるので、あらたに作成する必要はありません。
1. Googleにゆきます
https://www.google.co.jp/ にゆき、右上の「ログイン」をクリックします。
2. 「アカウントの作成」をクリック
「アカウントの作成」をクリックし、「ビジネスの管理用」をクリックします。自分用で良い場合は、そちらでも構いません。「ビジネスの管理用」を選ぶと後からビジネス用の情報(オフィスの所在地など)を入力できるようになりますが、今はあまり関係ありません。
3. アカウントを作成する
Googleが示す手順に従って必要情報を入力し、アカウントを作成してください。新しいメールアドレスを作りたくない場合は、「代わりに現在のメールアドレスを使用」としても構いません。またコンピュータに不慣れな人に多いことですが、絶対に別のところで使っているパスワードを使いまわさないでください。
4. Googleにログインする
アカウントを作成したら、最初と同じように、https://www.google.co.jp/ にゆき、右上の「ログイン」をクリックすることでログインできます。
手順6 YouTubeアプリから動画をアップロード
iPhoneでもAndroidでも「YouTubeアプリ」が存在します。動画はYouTubeアプリからしかアップできません。Googleにログインした状態でYouTubeアプリを起動し、先ほど撮影した動画をアップしてください。YouTube公式の「YouTubeヘルプ 動画のアップロード」をご覧ください。詳しく解説されています。
以下のスクリーンショットも参考にしてください。
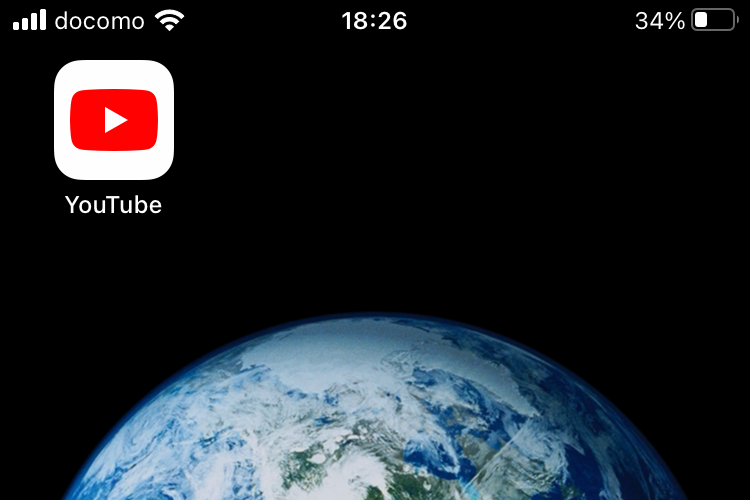
YouTubeアプリを起動します。
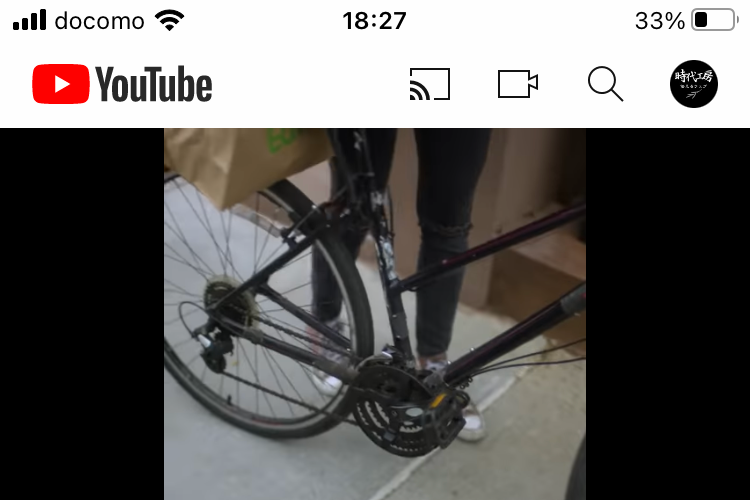
カメラのアイコンをクリック。画面右上の「次へ」で進んでゆき、必要な情報を入力する(タイトルなどはあとから編集できる)。
手順7. 編集
YouTubeにアップした動画はYouTubeで編集することができます。今回は「カット(不要な部分の削除)」を行います。編集はPCで行います。PCを起動して、YouTubeに行ってください。
公式の「YouTubeヘルプ 動画をカットする」で、詳しい方法が解説されています。
以下のスクリーンショットも参考にしてください。
YouTubeの左上の「三本線」をクリックして「自分の動画」にゆきます。
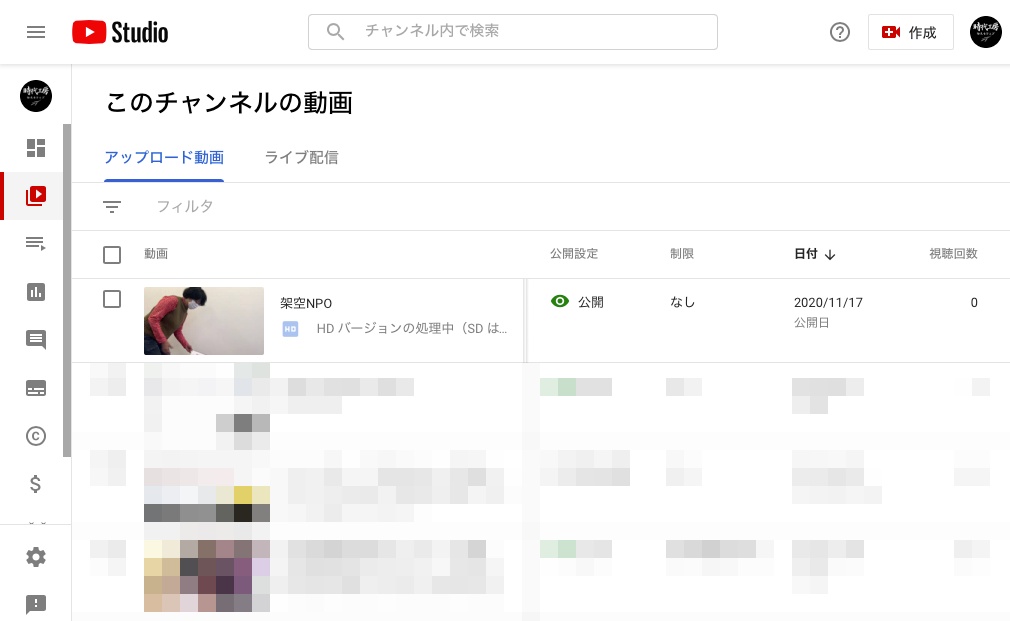
編集対象の動画をクリックします。この画面では、動画のタイトルや詳細を編集することができます。
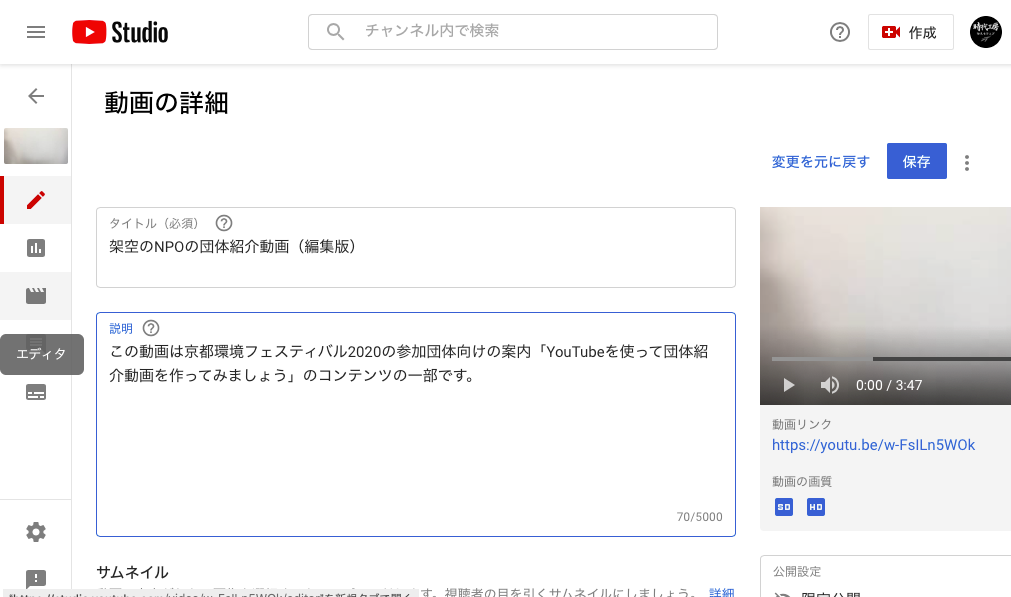
左の「エディタ」をクリックし、編集画面に移動する(最初のアクセスの時には、「タイムライン状上の要素を編集して適用する」という確認画面が出るかもしれませんが「使ってみる」で先に進みます)。画面下の「カット」をクリックすると「分割」「キャンセル」「プレビュー」という編集バーが現れる。またコマ割り画像(「タイムライン」と言います)の左右に青いバーが表示されます。この左右のバーは、動画の冒頭と終わりの部分をカットするためのバーです。バーをマウスでドラッグすると、カットする領域を選択できます。
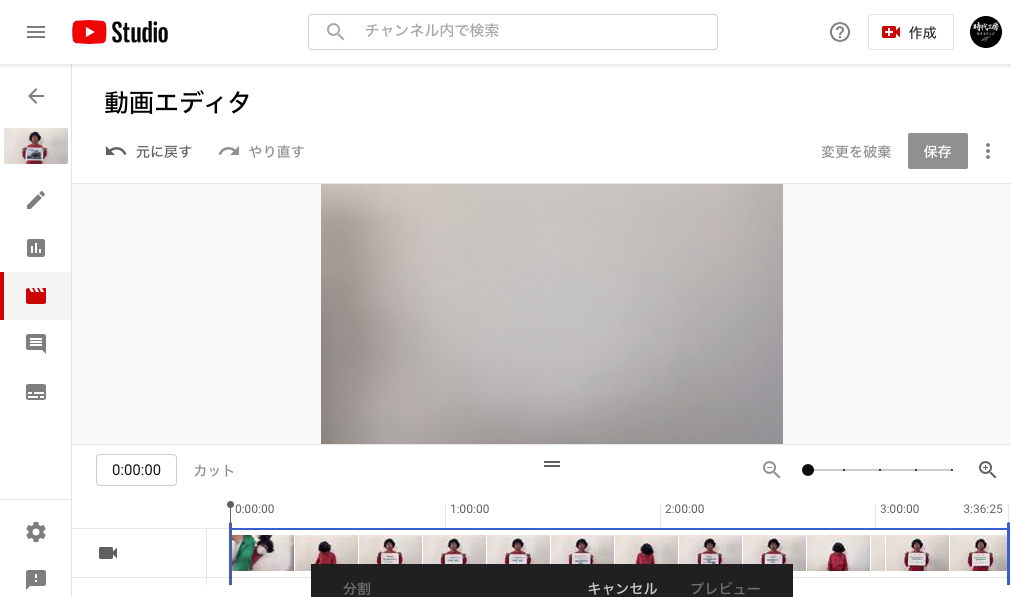
タイムラインにはマウスに追従する細いバーがあります。このバーを動かすことで、上半分のプレビュー画面の再生位置をコントロールできます。また、「分割」をクリックすることで、あらたなカット位置を開始する青いバーを追加できます。このバーも左右のバーと同様にドラッグで広げることができます。この「分割」を使って不要な箇所を省いていきます。
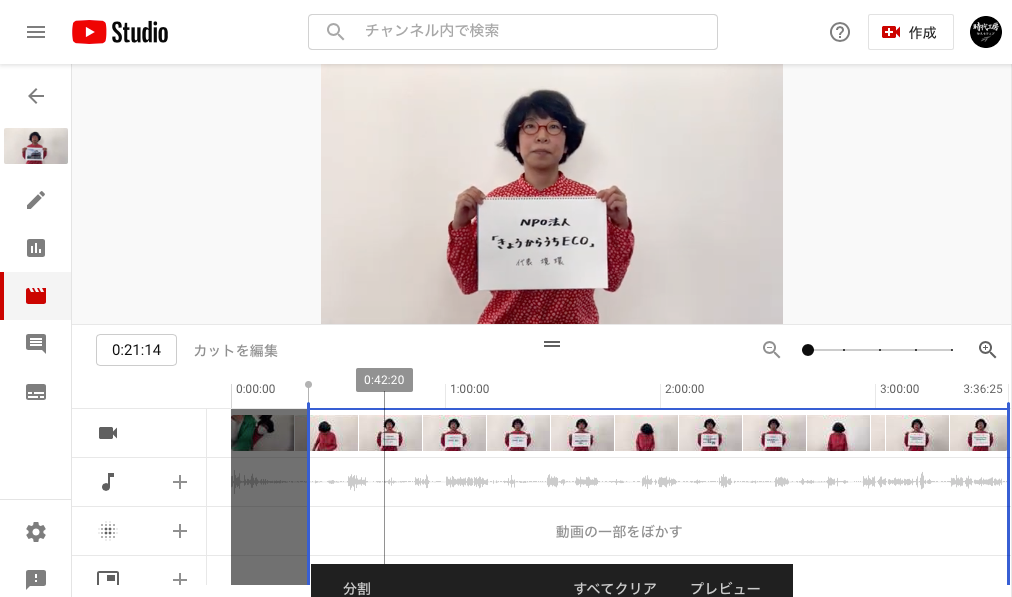

こうして出来上がったものが以下の動画です。
手順8. 字幕を修正する
YouTubeはアップするだけで、ある程度自動的に字幕をつけてくれます。ほんの少しの手直しで使える字幕になりますので、修正しましょう。公式の「YouTubeヘルプ 字幕を追加する」も確認ください。
以下のスクリーンショットも参考にしてください。
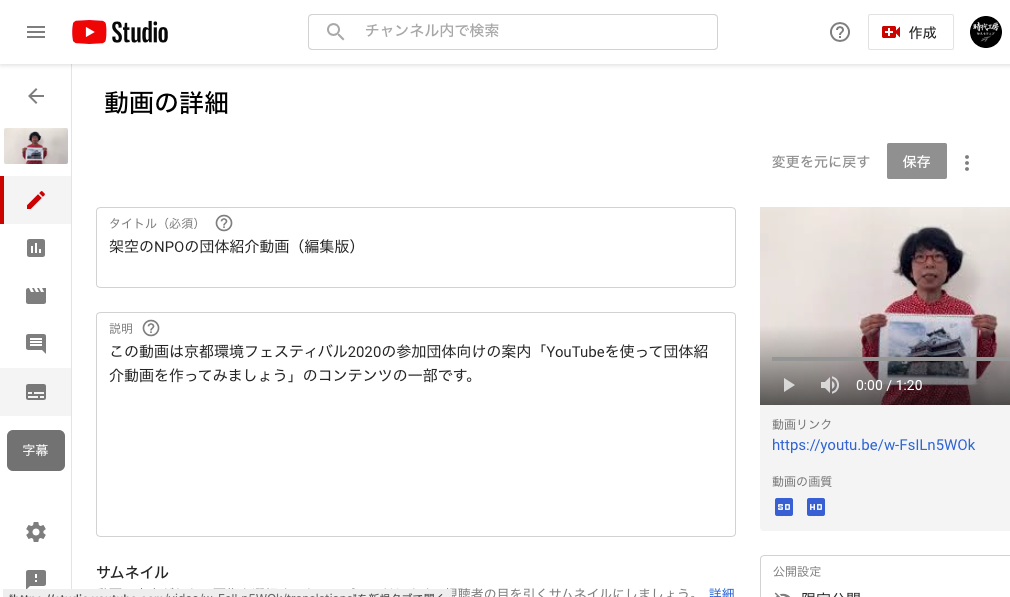
「自分の動画」で動画を選択すると、タイトル等を編集できる画面にゆきますが、この画面の左に「字幕」編集へのボタンがあります。
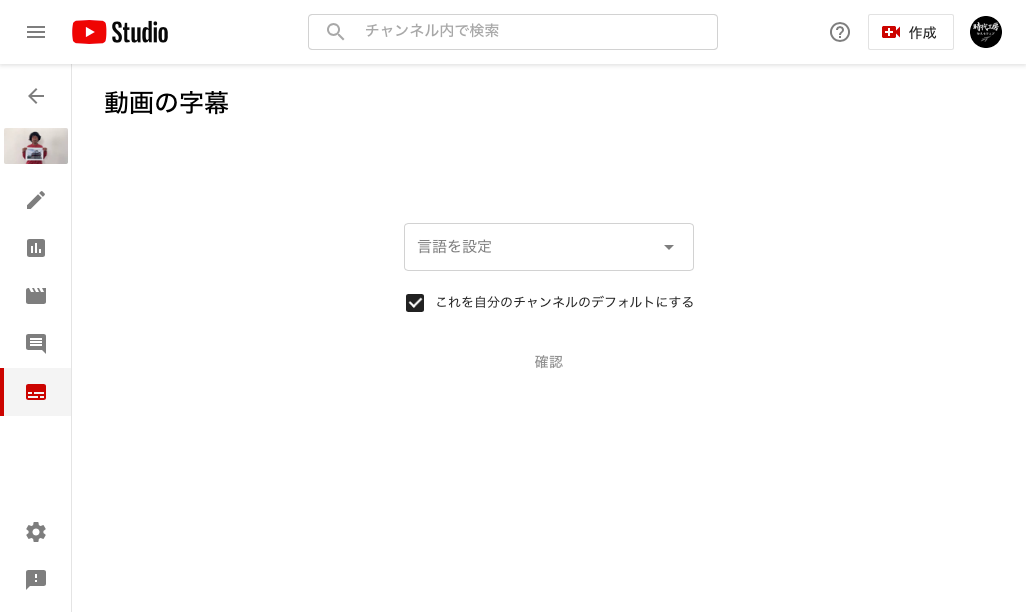
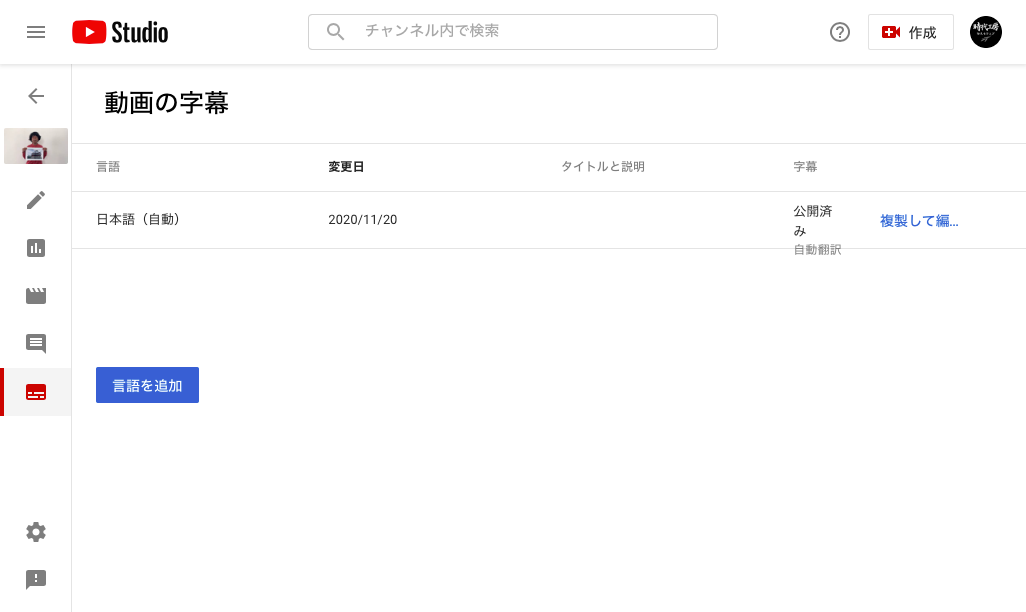
「字幕」をクリックすると「言語」を選択するように促されます。「日本語」を選択しましょう。あとで、別の言語の字幕の付与も可能です。
言語の選択画面に行くと、選択した言語の字幕が表示されます。この字幕を「複製して編集」を行います。
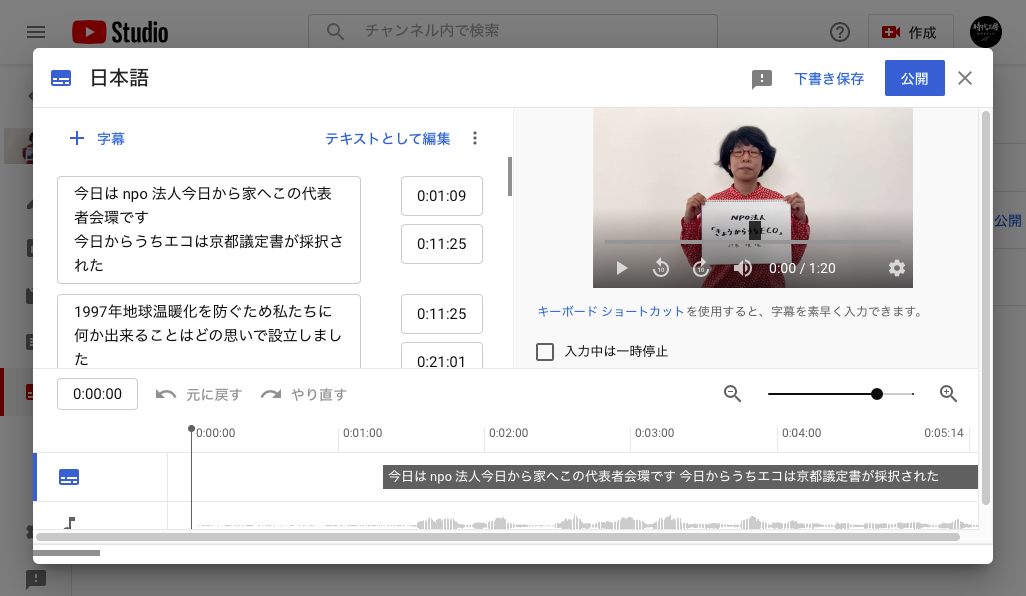
「テキストとして編集」をクリックすることで、字幕の編集が可能です。
手順9. 公開ステータスを確認する
「自分の動画」をみると「公開設定」の箇所があります。ここを適切な公開ステータスにしてください。「公開」は文字通り公開状態です。「限定公開」はアドレスを知っている人にしか見られない状態です。YouTubeで検索しても検索結果に表示されません。「非公開」はアップした人にしか見えない状態です。
長い動画をアップしたくなったら
YouTubeのアカウントは最初は15分を超える長い動画をアップできないようにできています。
本格的に長い動画をアップしたいということになったら「YouTube アカウントの確認」で長い動画をアップできるようになるので、トライしてみてください。
